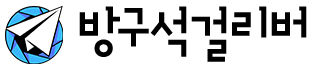인터넷 연결을 보다 안정적으로 관리하고 싶으신가요?
특히 컴퓨터를 서버로 활용하신다면, 고정 IP 주소 설정은 필수입니다.
오늘 포스팅에서는 Windows 11에서 고정 IP 주소를 설정하는 방법을 단계별로 쉽게 안내드리겠습니다.
1. 현재 IP 정보 확인하기
먼저, 현재 컴퓨터에 어떤 IP가 할당되어 있는지 확인하는 과정이 필요합니다.
▶ 방법
- Windows 시작 버튼 클릭 후
cmd입력 - 명령 프롬프트 실행
- 아래 명령어 입력 후 Enter
ipconfig /all해당 명령어를 통해 확인 가능한 정보는 다음과 같습니다:
- IP 주소
- 서브넷 마스크
- 기본 게이트웨이
- DNS 서버
이 정보는 고정 IP를 설정할 때 그대로 사용되므로 꼭 메모해두세요.
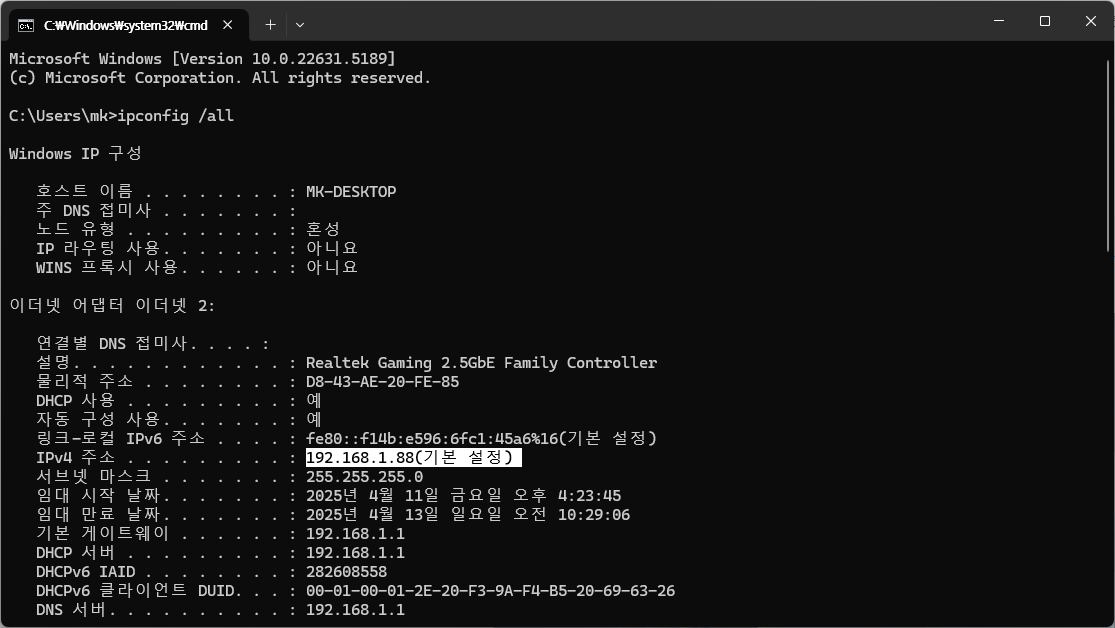
2. 네트워크 설정 화면 이동
이제 네트워크 설정을 변경하기 위한 화면으로 이동해보겠습니다.
▶ 빠른 접근 방법
- 시작 버튼 클릭 → “네트워크 연결” 검색
- 나오는 항목 중
네트워크 연결 보기클릭
현재 연결된 네트워크(예: Wi-Fi 또는 이더넷)를 찾아 우클릭 > 속성으로 이동합니다.
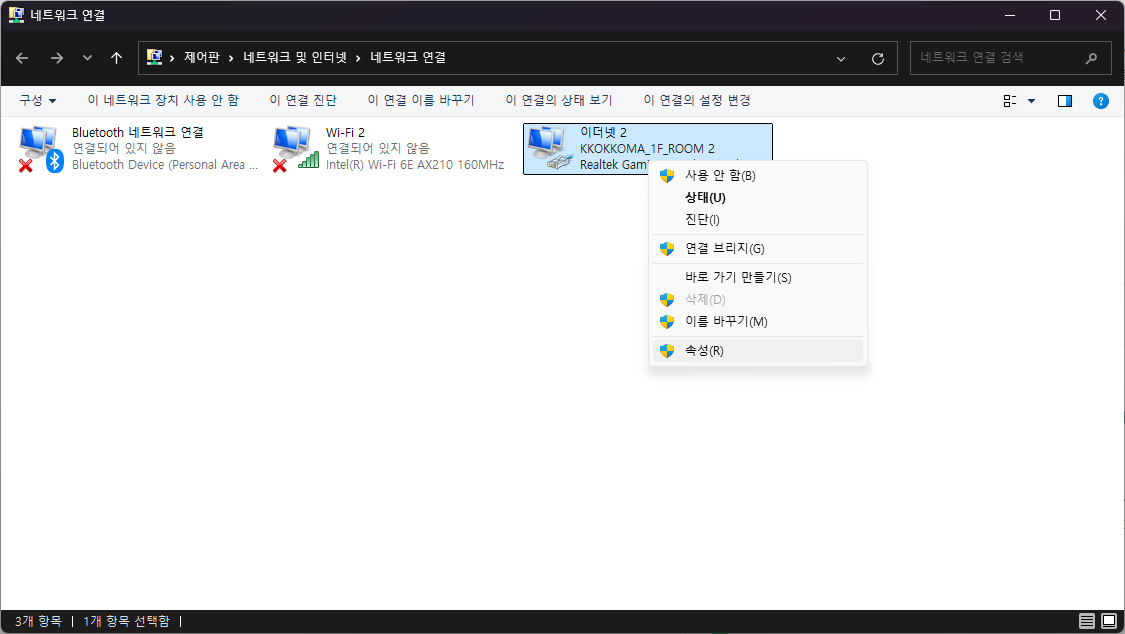
일반적으로 데스크탑은 이더넷, 노트북은 Wi-Fi를 사용합니다.
(제 데스크탑은 이더넷과 wifi를 모두 사용하지만, 이더넷 기준으로 설명 드리겠습니다)
3. 고정 IP 주소 설정하기
네트워크 속성 창에서 아래 단계를 따라 설정을 진행합니다.
인터넷 프로토콜 버전 4 (TCP/IPv4)항목 클릭- “속성” 버튼 클릭
- 기본값인
자동으로 IP 주소 받기(DHCP)대신다음 IP 주소 사용항목에 체크
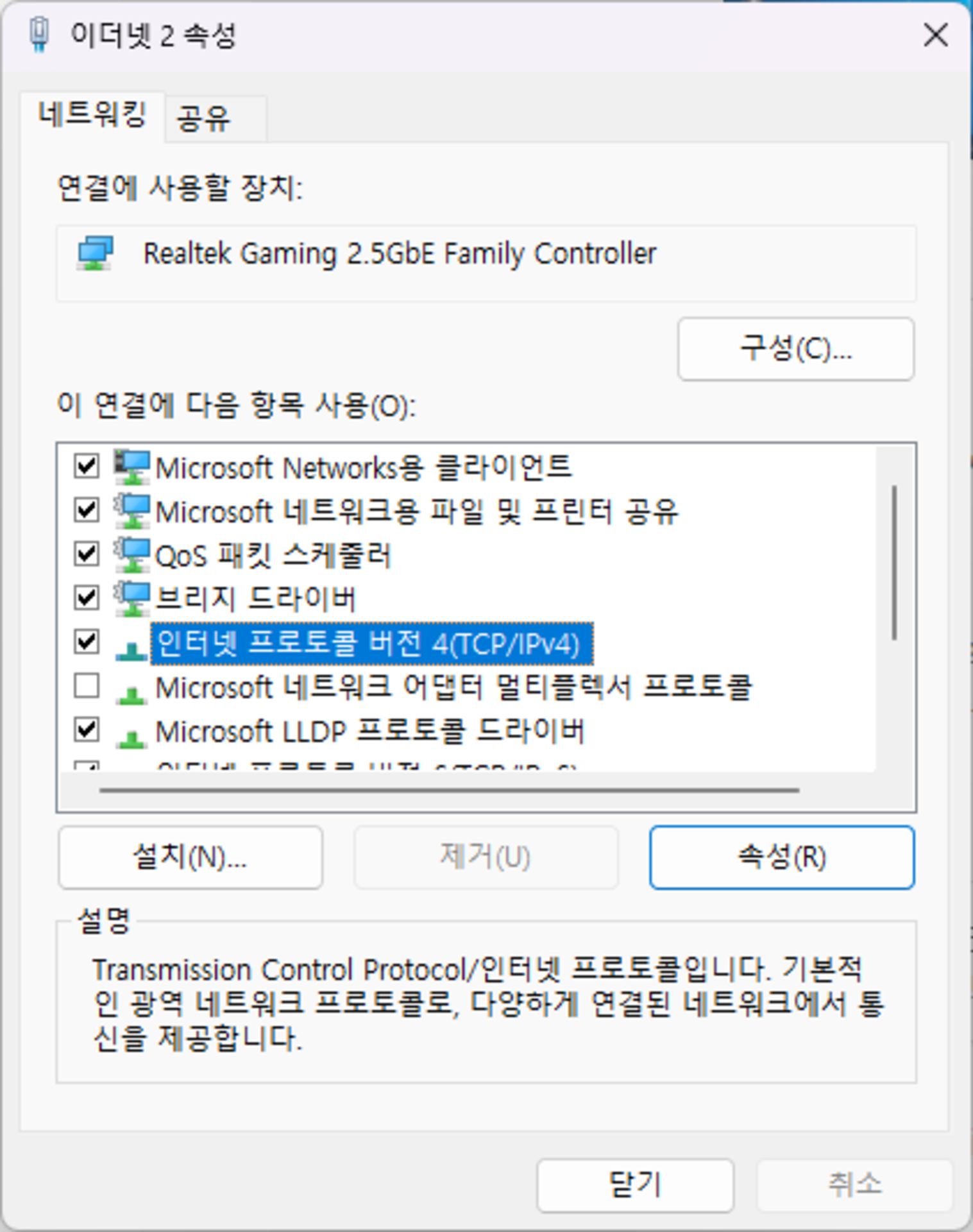
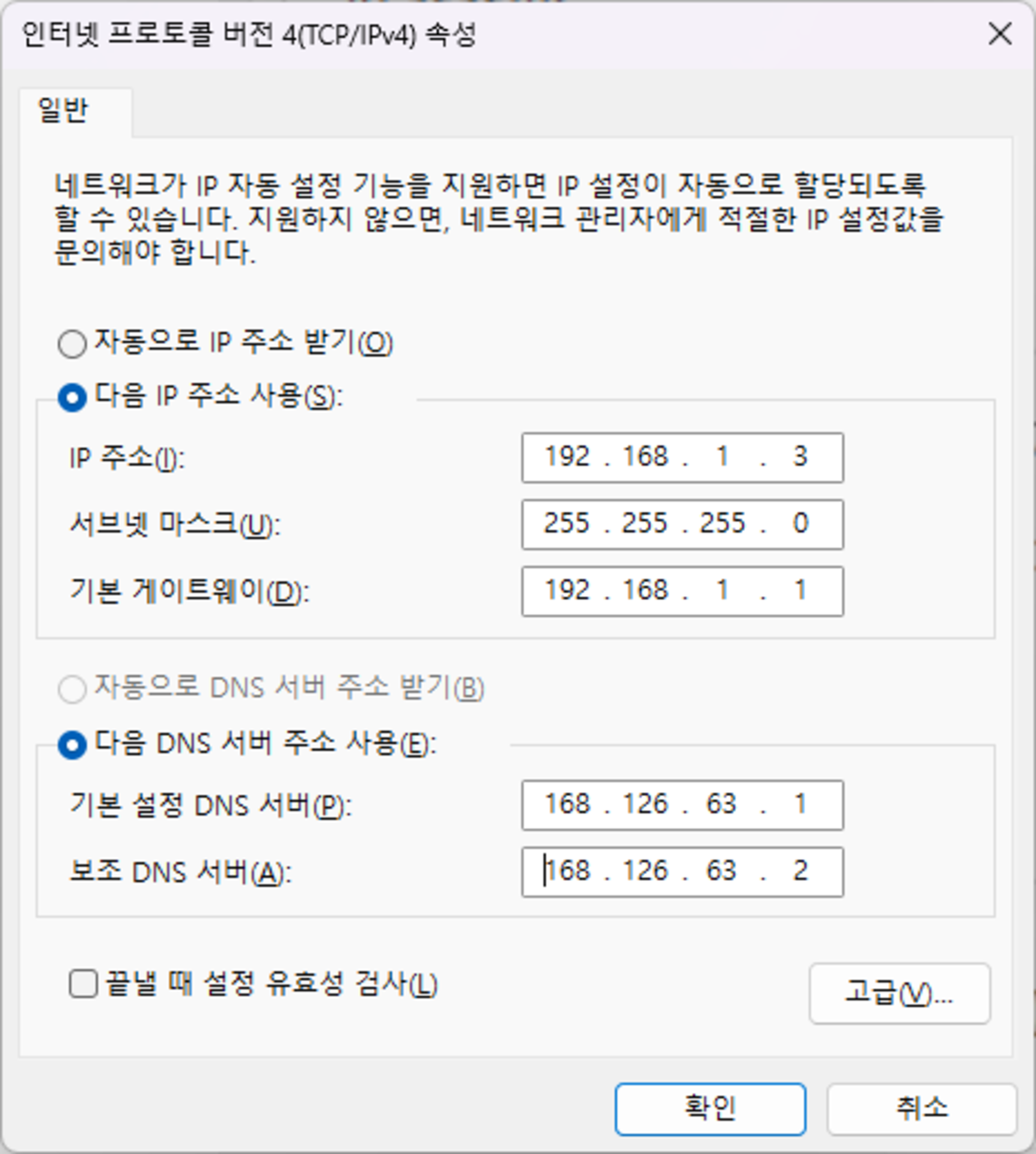
여기에서 아까 확인했던 정보들을 각각 입력해줍니다:
- IP 주소 (고정하고자 하는 IP주소)
- 서브넷 마스크 (ipconfig 값고 동일하게 설정)
- 기본 게이트웨이 (공유기 DHCP IP주소)
- DNS 서버 (기본 및 보조) (저는 KT-DNS 주소를 입력했어요)
모든 정보를 정확히 입력했다면, 확인 → 저장 버튼을 눌러 설정을 완료합니다.
4. 설정 완료 후 확인
설정이 완료되면 네트워크가 자동으로 재연결되며, 고정 IP가 적용됩니다.
다시 한 번 ipconfig 명령어로 잘 적용됐는지 확인해보세요.
💡 고정 IP 주소를 사용하는 이유?
- FTP, SSH 등 네트워크 장비 간의 안정적인 연결이 필요할 때
- 매번 변경되는 IP 때문에 발생하는 불편함 해소
- 포트 포워딩, 원격 접속 등 네트워크 관리에 유리
고정 IP 설정은 처음에는 조금 낯설 수 있지만, 한 번만 익혀두면 업무 환경이 훨씬 쾌적해집니다.
이번 포스팅이 도움이 되셨다면, 댓글이나 공감 부탁드립니다.
궁금한 점 있으시면 언제든지 문의 주세요!
감사합니다 😊