윈도우 환경에서도 우분투를 쉽게 사용할 수 있는 방법, 바로 WSL(Windows Subsystem for Linux)입니다. 무겁고 복잡한 가상머신이나 듀얼 부팅 없이, 클릭 몇 번과 간단한 명령어로 우분투를 설치하고 실행할 수 있어요.
개발을 시작하거나, 우분투를 가볍게 체험해보고 싶은 분들께 딱 맞는 방법입니다. 저 역시 최근에 우분투 환경이 필요해 직접 설치해봤는데요. 놀랍도록 간편하고 빠르게 설치가 완료됐습니다. 이 글에서는 WSL을 통해 우분투를 설치하는 방법을 단계별로 알려드릴게요.
WSL이란?
WSL(Windows Subsystem for Linux)은 윈도우 운영체제 위에서 우분투를 사용할 수 있게 해주는 기능입니다. 예전처럼 무겁고 번거로운 가상머신을 사용할 필요 없이, 마치 윈도우 프로그램처럼 우분투를 실행할 수 있어요.
특히 WSL 2 버전부터는 성능과 호환성이 크게 향상되어, 개발용으로도 충분히 활용할 수 있을 만큼 쾌적한 환경을 제공합니다.
우분투 설치 방법
1. ‘Windows 기능 켜기/끄기’ 열기
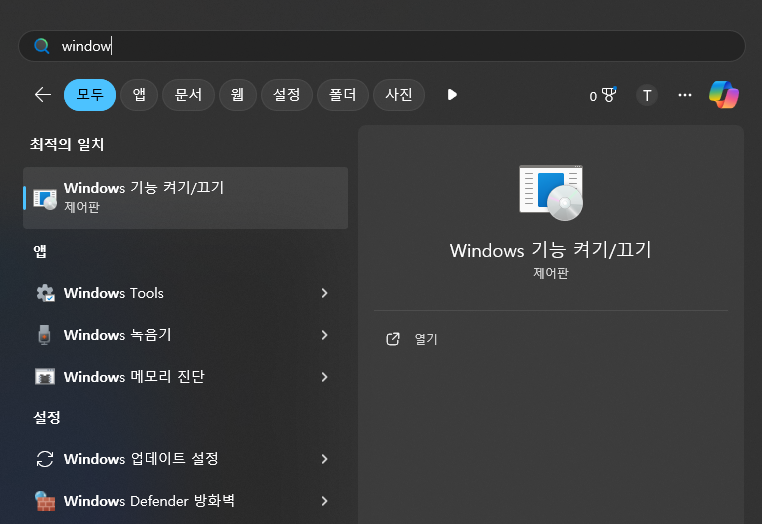
먼저 작업 표시줄 검색창에 **’Windows 기능 켜기/끄기’**를 입력해 실행해주세요. 우분투를 실행할 수 있는 환경을 먼저 준비해야 해요.
2. 필수 기능 활성화
아래 두 항목을 체크하고 ‘확인’을 누른 후, 컴퓨터를 재시작합니다.
- Linux용 Windows 하위 시스템
- 가상 머신 플랫폼
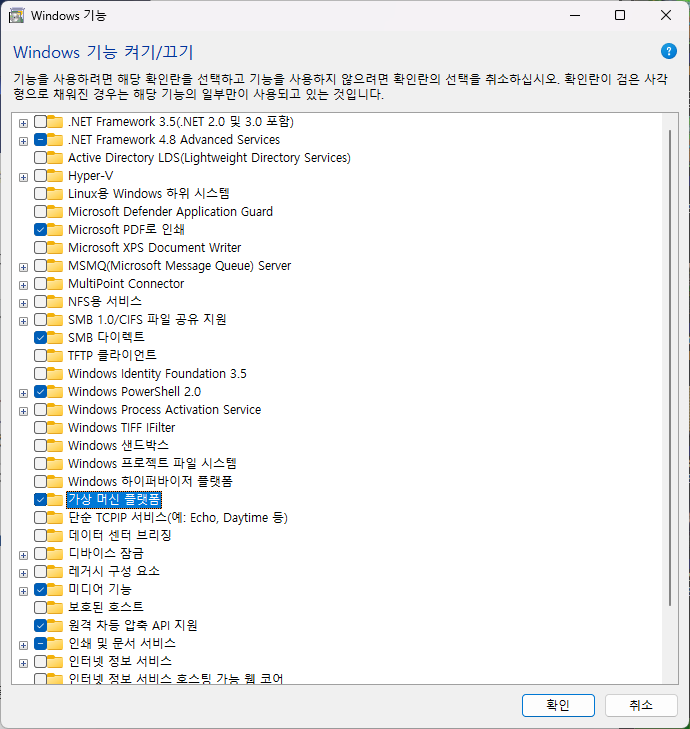
3. PowerShell로 설치 진행
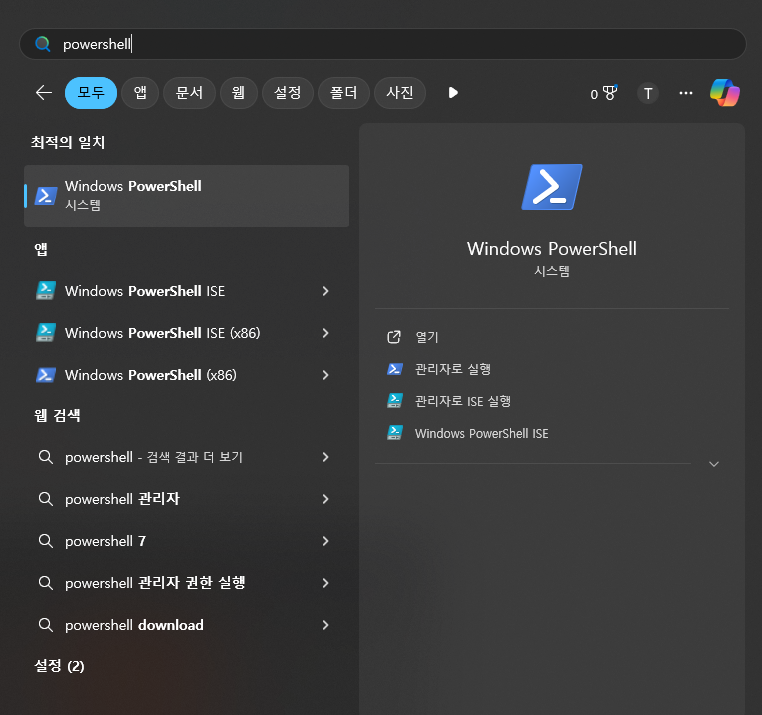
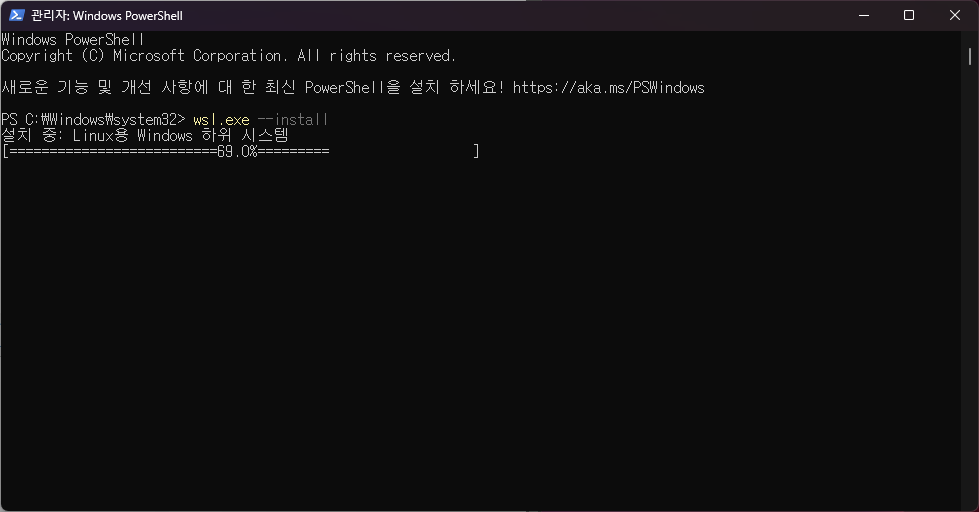
이제 PowerShell을 관리자 권한으로 실행한 뒤, 아래 명령어를 입력해 주세요.
- WSL을 처음 설치하는 경우:
wsl --install- 이미 설치되어 있다면 최신 버전으로 업데이트:
wsl --update- 기본 버전을 WSL 2로 설정하려면:
wsl --set-default-version 24. Microsoft Store에서 우분투 설치
이제 Microsoft Store를 열고 ‘Ubuntu’를 검색하세요. 여러 버전 중, 안정적인 LTS(Long Term Support) 버전을 추천드립니다.
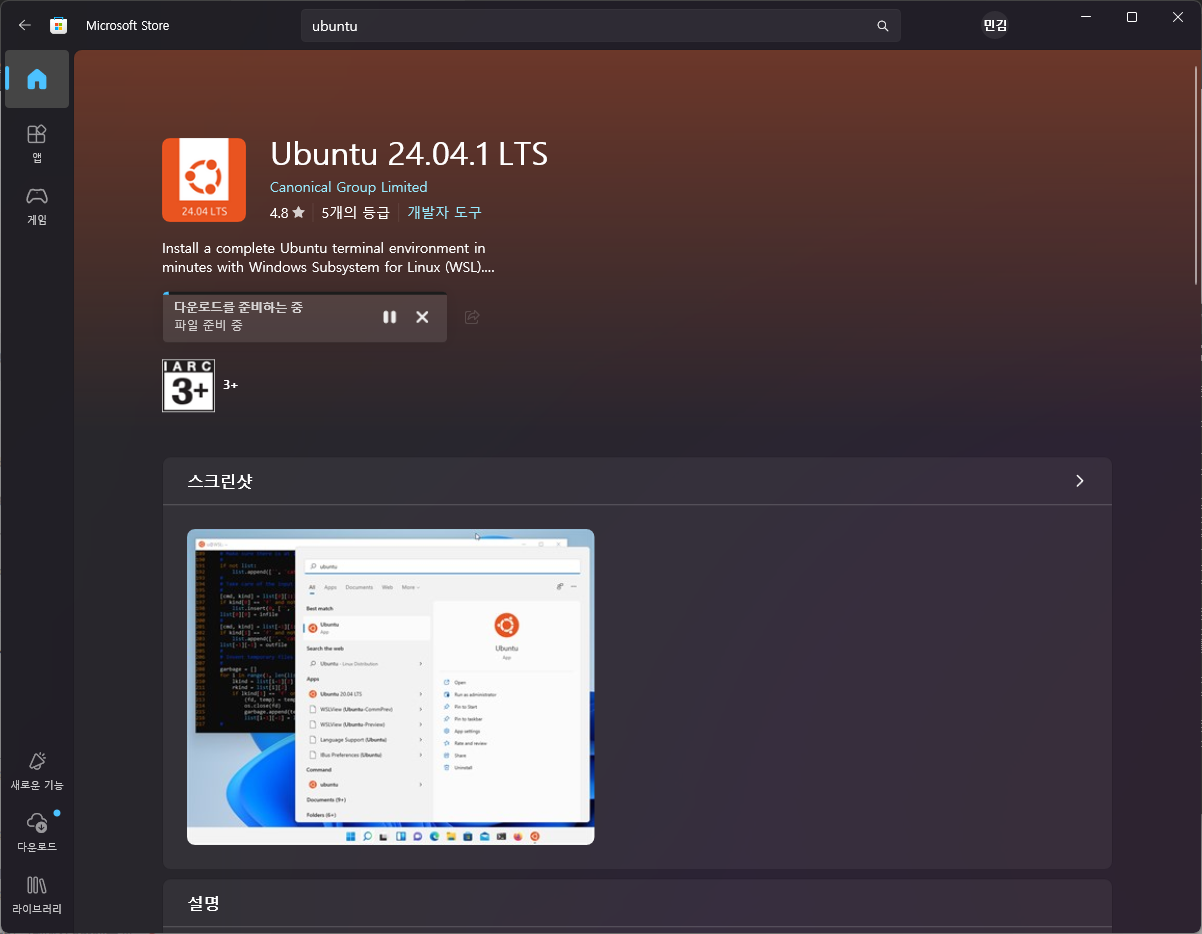
설치를 마친 후에는 시작 메뉴에서 ‘우분투’를 검색해 실행할 수 있습니다.
5. 사용자 이름과 비밀번호 설정
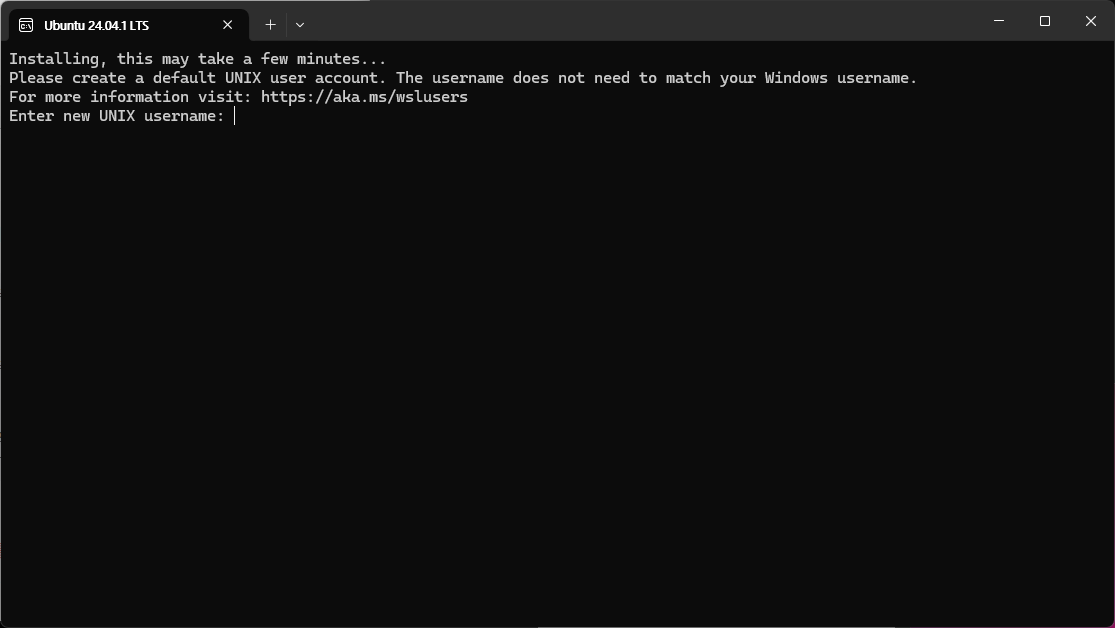
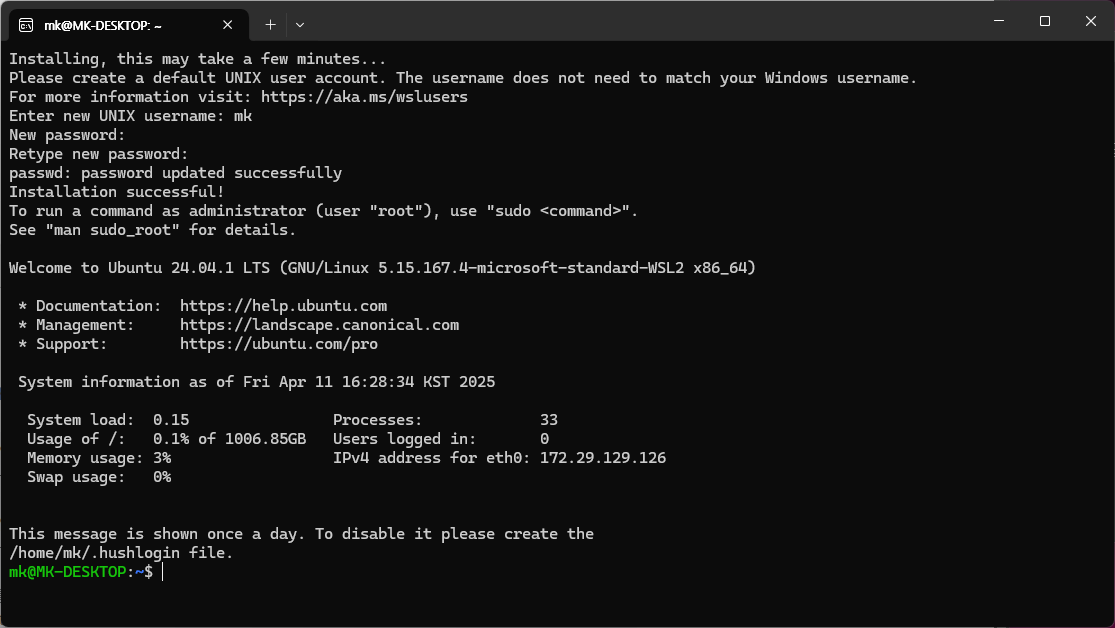
처음 우분투를 실행하면 사용자 이름과 비밀번호를 설정하라는 메시지가 나옵니다. 여기서 입력한 비밀번호는 sudo 명령어를 사용할 때 필요하니 꼭 기억해 두세요.
마무리하며
이제 윈도우에서도 우분투 환경을 편하게 사용할 수 있게 되었습니다. 개발을 위한 환경 구성부터 명령어 연습까지, 가볍게 시작하고 싶다면 WSL을 통한 우분투 설치는 최고의 선택이에요.
복잡한 설정 없이 간단하게 설치하고, 필요한 기능만 쏙쏙 사용할 수 있는 우분투. 지금 바로 시작해보세요!
