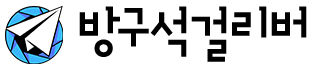맥북, 진짜 제대로 쓰고 싶다면? 단축키부터 알아야 해요!
맥북을 쓰다 보면 트랙패드나 마우스보다 단축키로 움직이는 게 훨씬 빠르고 편하다는 걸 느끼게 돼요.
처음에는 좀 낯설 수 있지만, 몇 가지 핵심 단축키만 알아둬도 생산성이 진짜 2배는 올라갑니다.
오늘은 맥북 초보자도 바로 따라할 수 있는
“실전 단축키 & 숨은 기능 꿀팁”을 정리해드릴게요.
자주 쓰는 필수 단축키 TOP 10
1. 모든 창 한 번에 보기 — [F3] 키 (또는 Control + ↑)
열려 있는 모든 창을 한눈에 정리해서 보여줘요. 프로그램 찾을 때 필수!
2. 빠른 검색 — [Command + Spacebar]
Spotlight 검색 창이 열려요. 앱 실행, 파일 찾기, 계산기 기능까지 빠르게 쓸 수 있어요.
3. 스크린샷 찍기 — [Command + Shift + 4]
원하는 부분만 드래그해서 스크린샷 찍을 수 있어요.
전체 화면 스크린샷은 [Command + Shift + 3]!
4. 새 탭 열기 (Safari 기준) — [Command + T]
인터넷 브라우징할 때 기본 중의 기본!
5. 탭 간 빠르게 이동 — [Control + Tab] / [Control + Shift + Tab]
여러 탭 열어두고 작업할 때 신세계입니다.
6. 강제 종료 — [Command + Option + Escape]
앱이 멈췄을 때 ‘강제 종료’ 창을 띄우는 단축키예요.
7. 프로그램 종료 — [Command + Q]
창을 닫는 게 아니라 프로그램 자체를 완전히 종료하는 방법이에요.
8. 파일 이름 바꾸기 — [Enter]
Finder에서 파일 하나 클릭하고 [Enter] 누르면 이름 수정할 수 있어요.
9. 삭제 — [Command + Delete]
선택한 파일을 휴지통으로 바로 보내는 단축키입니다.
10. 이모지 열기 — [Control + Command + Spacebar]
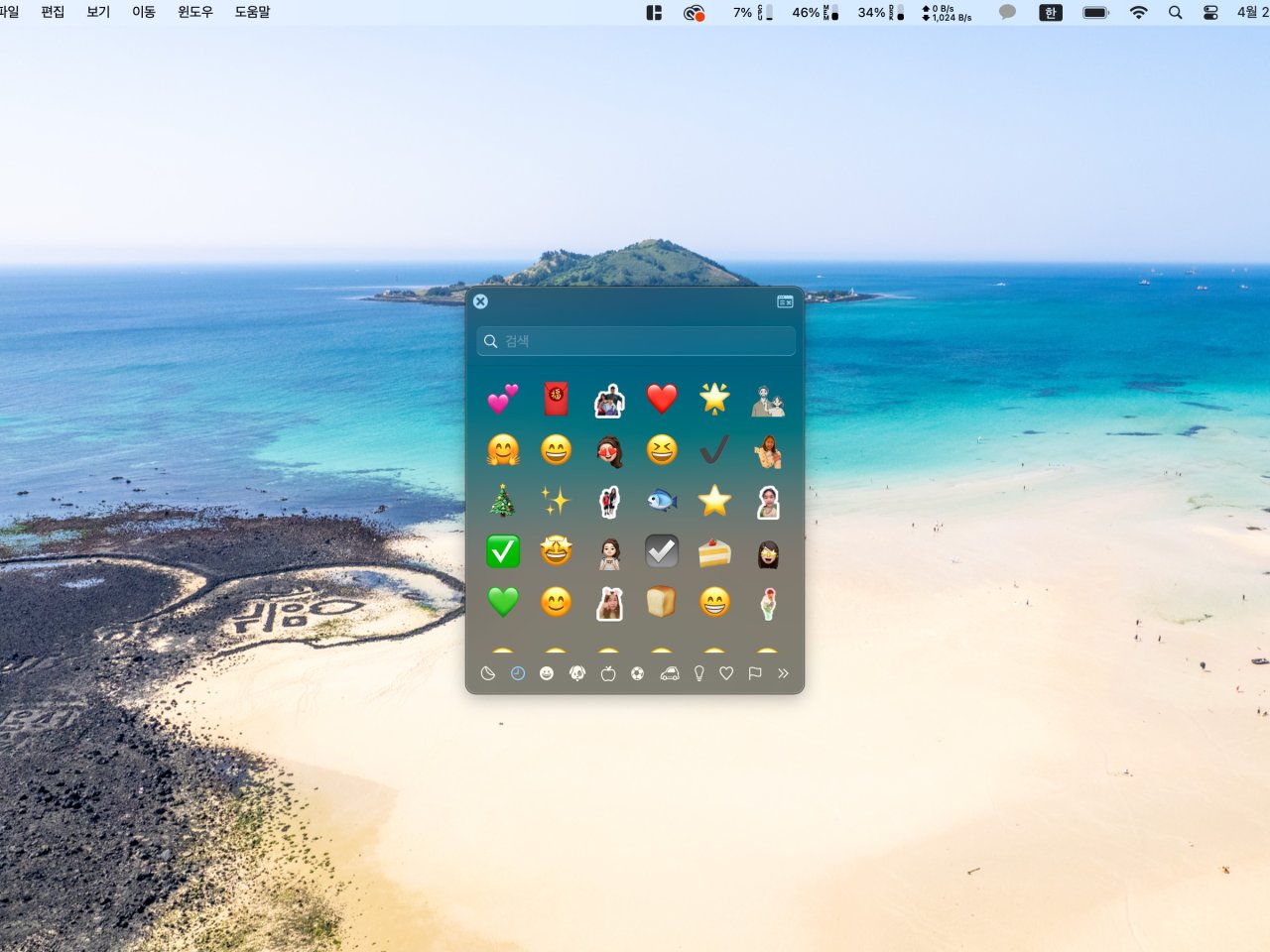
메시지 보낼 때 이모지 창을 띄울 수 있어요. 작지만 은근 자주 씁니다!
맥북 초보자가 모르면 아쉬운 숨은 기능 5가지
1. 미션 컨트롤 공간 추가 (데스크탑 여러 개 만들기)
- F3 키 누르고 화면 상단 오른쪽 + 버튼 클릭 → 새 데스크탑 생성
- 작업별로 데스크탑을 나누면 진짜 깔끔해져요.
2. 핫코너 설정하기
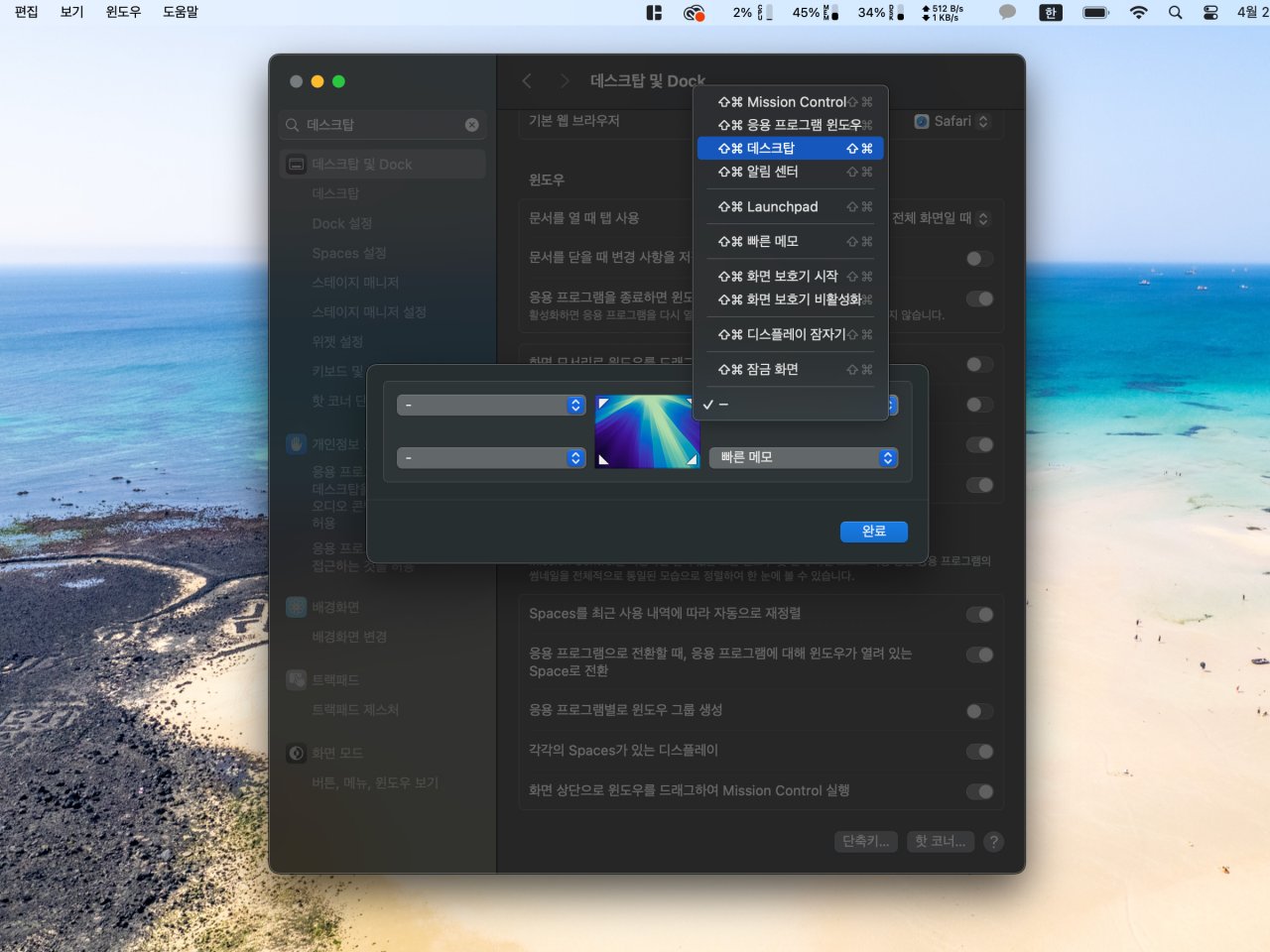
- [시스템 설정 → 데스크탑 및 Dock → 핫코너]
- 화면 모서리에 마우스 가져가면 원하는 동작(화면 보호기 실행, 데스크탑 보기 등) 설정할 수 있어요.
3. 바로가기 키 변경하기
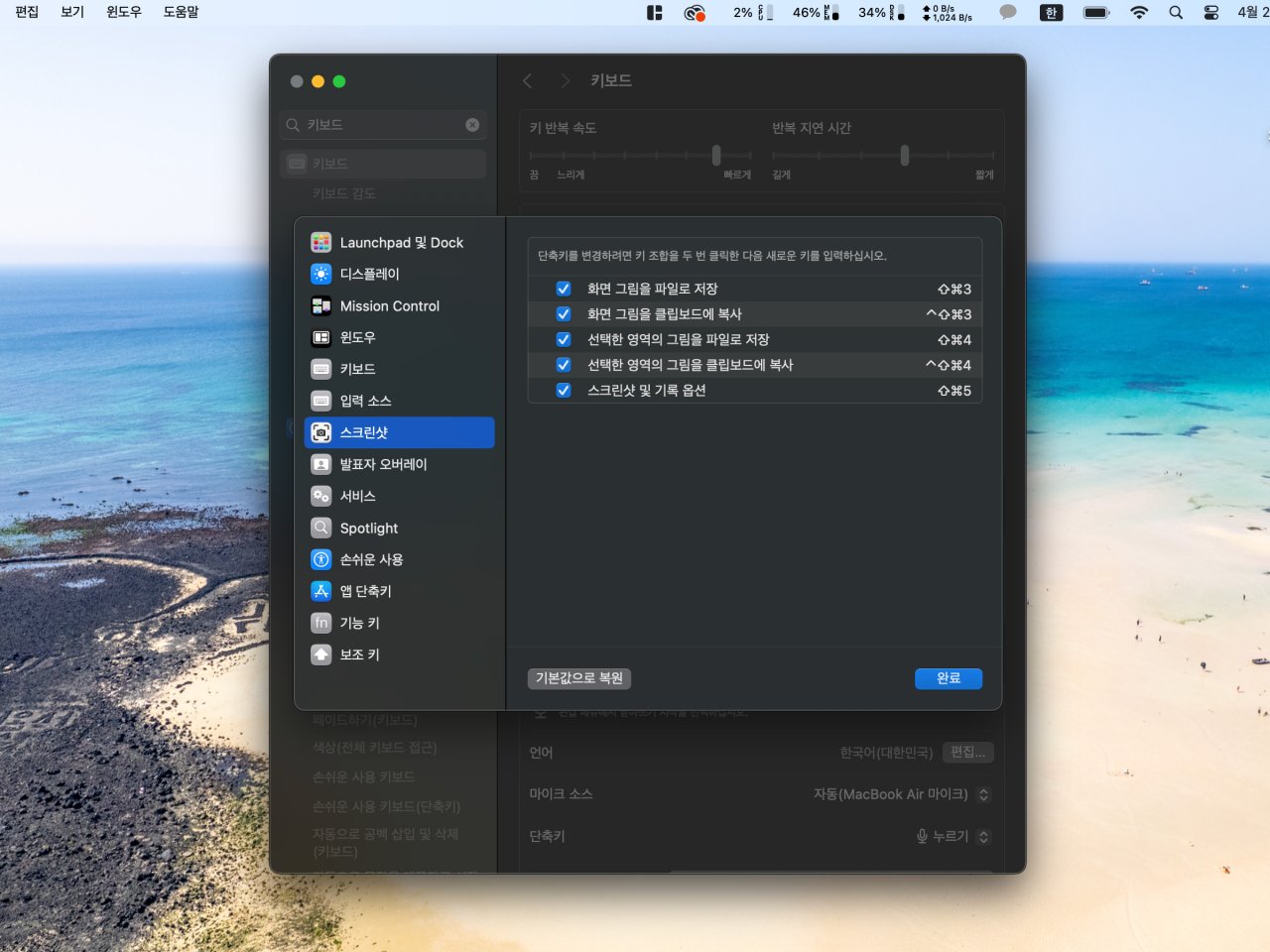
- [시스템 설정 → 키보드 → 키보드 단축키]
- 자주 쓰는 단축키를 내 스타일에 맞게 커스터마이징할 수 있어요.
4. 사파리에서 빠른 번역
- 외국어 페이지 열었을 때 주소창 오른쪽 번역 아이콘 클릭하면 바로 한국어로 번역돼요.
5. 클립보드 기록 활용하기 (Universal Clipboard)
- iPhone이나 iPad와 같은 Apple 기기끼리 복사-붙여넣기를 공유할 수 있어요.
- 예를 들어, 아이폰에서 복사한 글을 맥북에 바로 붙여넣을 수 있습니다.
(같은 Apple ID로 로그인하고 Wi-Fi, Bluetooth 켜져 있어야 해요.)
맥북 단축키 연습은 이렇게 시작하면 좋아요
처음부터 단축키를 다 외우려고 하지 않아도 괜찮아요.
자주 쓰는 것부터 하나씩 자연스럽게 손에 익히는 게 제일 좋아요.
Tip:
- 하루에 단축키 2~3개씩 목표 정하기
- 자주 쓰는 앱(Safari, Finder, 메모 등)부터 단축키 적용해보기
- 외워야 할 것처럼 부담 갖지 말고 자연스럽게 반복하면서 익숙해지기