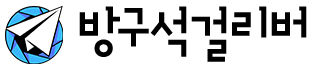맥북을 처음 구입하면 기대 반, 걱정 반인 마음이 들죠.
특히 윈도우 환경에 익숙했던 분이라면, 낯선 인터페이스와 키보드에 당황할 수 있어요.
저도 맥북을 처음 접할때 그랬거든요. 하지만 걱정하지 마세요.
이 글을 차근차근 따라가면 맥북이 훨씬 친숙하게 느껴질 거예요.

1. 맥북 키보드 — Command 키가 핵심이에요

맥북은 Command(⌘) 키를 중심으로 작동해요.
윈도우에서 Ctrl 키가 하던 역할을 대신한다고 보면 돼요.
자주 쓰는 기본 단축키
- 복사: ⌘ + C
- 붙여넣기: ⌘ + V
- 잘라내기: ⌘ + X
- 실행 취소: ⌘ + Z
이 네 가지만 익혀도 기본 작업은 훨씬 수월해질 거예요.
2. 트랙패드 제스처 — 마우스 없이도 편해요
맥북 트랙패드는 세계 최고 수준이에요.
간단한 손동작만으로 다양한 기능을 쓸 수 있어요.
꼭 알아야 할 제스처
- 두 손가락 스크롤: 문서나 웹페이지 이동
- 세 손가락 좌우 쓸기: 실행 중인 앱 전환
- 네 손가락 오므리기: 바탕화면 보기
- 네 손가락 벌리기: 열려 있는 앱 한눈에 보기 (미션 컨트롤)
처음엔 어색해도, 금방 손에 익어요.
3. Dock과 Launchpad — 앱을 빠르게 실행해요
- Dock: 화면 하단에 있는 앱 바로가기 모음이에요.
자주 쓰는 앱은 Dock에 고정해두면 훨씬 편리해요. - Launchpad: 설치된 모든 앱을 한눈에 보여줘요.
키보드 F4 키를 누르면 바로 열 수 있어요.
Tip
필요한 앱을 빠르게 찾고 실행하려면 Dock과 Launchpad를 적극 활용해보세요.
4. Finder — 맥북의 파일 탐색기예요
윈도우의 ‘파일 탐색기’ 같은 기능이에요.
맥북에서는 Finder를 통해 파일을 관리해요.
자주 쓰는 Finder 기능
- 새 폴더 만들기: ⌘ + Shift + N
- 복사: ⌘ + C
- 붙여넣기: ⌘ + V
Finder를 자유롭게 다루는 게 맥북 실력을 키우는 지름길이에요.
5. Spotlight 검색 — 초고속으로 찾는 방법이에요
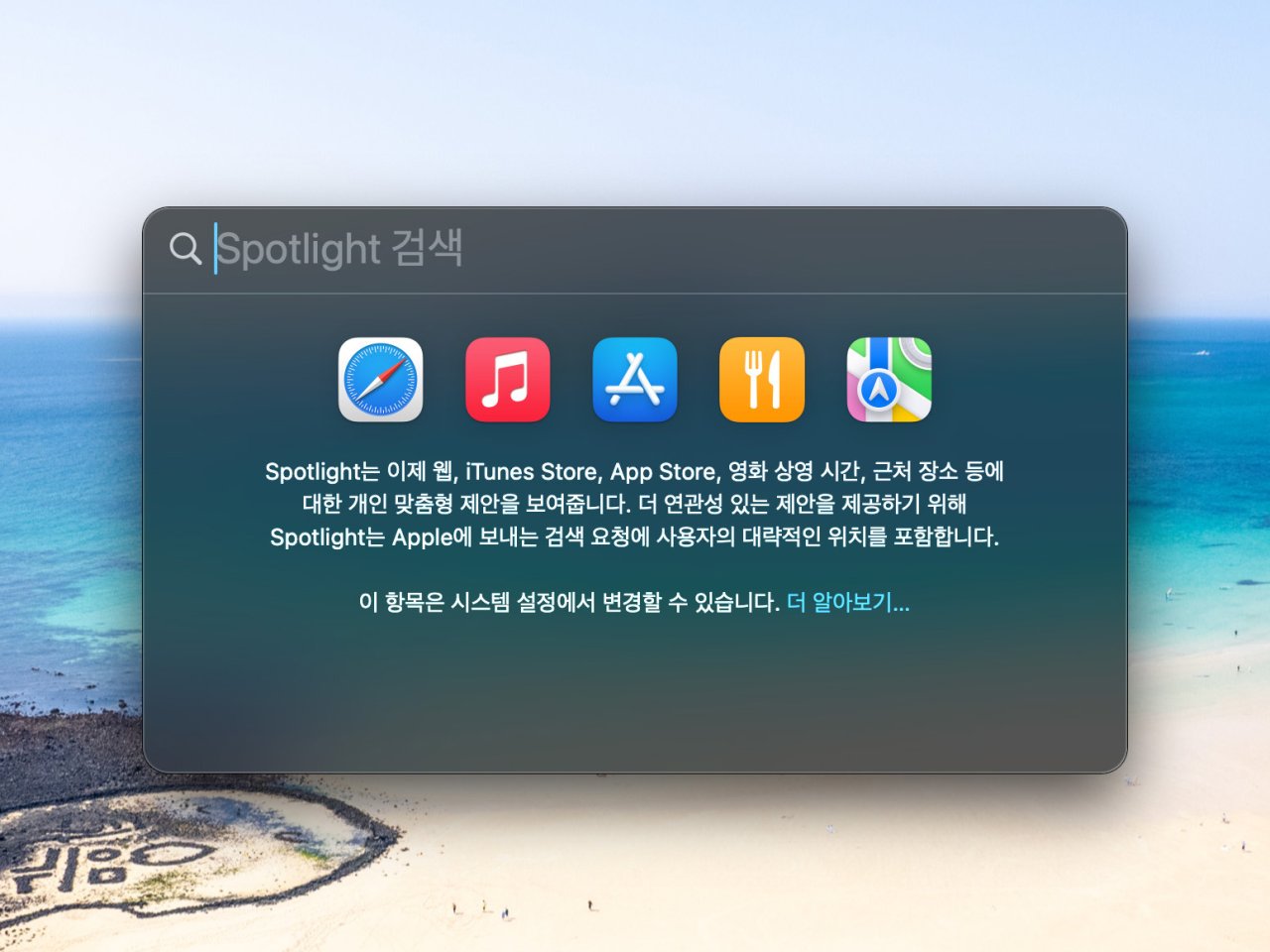
⌘ + Space를 누르면 Spotlight 검색창이 떠요.
앱, 파일, 이메일, 인터넷 검색까지 모두 빠르게 찾을 수 있어요.
예시
⌘ + Space → ‘Safari’ 입력 → Enter
앱을 단번에 실행할 수 있어요.
6. 시스템 설정 — 맥북 세팅의 중심이에요
화면 왼쪽 위 🍎 아이콘 → 시스템 설정
여기서 와이파이 연결, 화면 밝기 조정, 트랙패드 제스처 설정 등
모든 필수 설정을 관리할 수 있어요.
Tip
처음엔 설정 메뉴를 꼼꼼히 둘러보면서, 내 스타일에 맞게 조정하는 걸 추천해요.
7. 앱 설치 방법 — App Store와 공식 사이트 이용해요
- App Store: 필요한 앱을 쉽고 안전하게 설치할 수 있어요.
- 공식 웹사이트 다운로드: 일부 앱은 사이트에서 직접 설치해야 해요.
설치할 때 보안 경고가 뜬다면,
‘시스템 설정 > 개인정보 보호’에서 설치 허용을 설정해주면 돼요.
처음은 낯설어도 금방 친숙해질 거예요

처음에는 낯설지만, 맥북은 사용하면 할수록 직관적이고 매력적인 컴퓨터예요.
오늘 소개한 기본 사용법만 익혀도, 금방 초보 티를 벗을 수 있을 거예요.
다음 글에서는
‘맥북 처음 시작할 때 꼭 해야 할 10가지 설정’
을 소개할게요.
조금만 더 함께 따라와 주세요!